Kreuzstich Stickmuster erstellen: So funktioniert es!
Veröffentlicht am 10. Juni 2022 1 Min Lesezeit
Du möchtest eine individuelle Stickvorlage selbst kreieren, weißt aber nicht, wo genau du anfangen sollst? Wir stellen dir ein Programm zum Erstellen von Stickvorlagen vor, das sich wahrscheinlich in diesem Moment bereits auf deinem Computer befindet: Excel! Richtig gehört, Excel hilft dir nicht nur bei Kalkulationen, sondern hat auch viele tolle Funktionen, mit denen du ganz einfach Stickvorlagen designen kannst. Wir zeigen dir Schritt für Schritt, wie es funktioniert!
Pro Tip
Wir zeigen dir in diesem Tutorial, wie du eine Stickvorlage in Excel erstellst. Natürlich kannst du auch andere Programme wie z. B. LibreOffice Calc, Google Sheets oder OpenOffice Calc verwenden.
Mit Excel Kreuzstich Stickvorlagen erstellen
1
Öffne eine neue Excel Datei mit der normalen Tabellenansicht. Jetzt brauchst du nur noch eine Tabelle, in der du dein Design kreieren kannst. Dazu klickst du auf die Stelle in der linken oberen Ecke über Reihe 1 und links von Spalte A, wodurch deine ganze Tabelle markiert wird. Klicke dann auf "Format" rechts oben in der Leiste.

2

Kreiere dein Diagramm. Klicke auf "Spaltenbreite" und ändere die Zahl zu 2. Du kannst die Spaltenbreite und Zeilenhöhe deiner Tabelle natürlich individuell kleiner oder größer einstellen, aber wenn du zum ersten Mal eine Stickvorlage am Computer erstellst, ist die Spaltenbreite von 2 ein guter Anfang. Klicke auf OK.
3
Deine Tabelle ist fertig. Du siehst, dass dein Arbeitsblatt jetzt aus quadratischen Kästchen besteht. Jedes Kästchen steht für einen Stich.

4

Beginne mit deinem Design. In diesem Beispiel erstellen wir die Stickvorlage für einen Wohnwagen. Am Anfang wählen wir die Grundfarbe des Wohnwagens aus und verwenden dafür die Funktion "Füllfarbe". Markiere alle Zellen, die du einfärben möchtest. Ich beginne immer bei der Umrandung und fülle dann erst den Rest aus.
5

Fahre mit der Umrandung deines Bildes fort. Du kannst beim Kreieren deines Bildes nach Belieben mit den Farben experimentieren. Keine Sorge, falls du mal einen Fehler machen solltest. Das Tolle an Excel ist, dass du jederzeit eine Zelle markieren und "Keine Füllung" im Füllfarben-Menü auswählen kannst, um die Farbe wieder zu entfernen.
6

Kreiere eine simple Umrandung. Du erhältst eine simple Umrandung deines Designs. Es kann sein, dass das Erstellen deines Designs eine Weile dauert und du verschiedene Farben und Platzierungen ausprobieren musst, bis du zufrieden bist. Kleiner Tipp: Sieh dir ein Referenzfoto an, um dir diesen Prozess zu vereinfachen.
Pro Tip
Denk daran, dass du eine unendliche Auswahl an Farben hast, die du im Füllfarben-Menü unter "Weitere Farben" findest.
7

Füll dein Design mit Farbe. Es sieht momentan vielleicht etwas simpel aus, aber keine Sorge, du kannst am Ende noch Details hinzufügen. Das Ausfüllen funktioniert genauso wie bei der Umrandung: Markiere die Zellen, die du ausfüllen willst und verwende die Füllfarben-Funktion, um deine Farbe auszuwählen.
8

Füge Details hinzu! Jetzt nimmt dein Wohnwagen langsam Form an. Aber er sieht ein wenig langweilig aus, oder? Verschönere ihn mit Details, um dein Design zu etwas ganz Besonderem zu machen.
9

Überprüfen. Deine Stickvorlage sieht noch etwas kantig aus, aber du bekommst schon eine Vorstellung davon, wie dein fertiges Design aussehen wird.
10

Gib deiner Stickvorlage eine Umrandung. Wenn du möchtest, kannst du deiner Stickvorlage eine Umrandung geben. Dafür klickst du einfach auf das "Rahmenlinien" Menü und wählst aus, welche Seiten der Zelle du umranden möchtest. Wenn die Art der Umrandung, die du haben möchtest, nicht zur Auswahl steht, kannst du ganz unten auf "Weitere Rahmenlinien" klicken, um eine benutzerdefinierte Umrandung hinzuzufügen.
Das Umranden deines Designs dauert allerdings eine Weile und ist nicht unbedingt notwendig. Wenn du aber Rückstiche in deiner Stickvorlage zeigen möchtest, ist eine Umrandung sehr praktisch.
11

Wenn du dein Design ausdrucken möchtest, brauchst du es nicht zu umranden. Markiere stattdessen dein ganzes Design und wähle im Umrandungs-Menü "Alle Rahmenlinien" aus. Dadurch werden alle Rahmenlinien Teil deines Ausdrucks und du kannst während dem Sticken ganz einfach die Kästchen zählen.


Und so sieht unser Design als Stickbild aus! War doch ganz einfach, oder? Wir freuen uns darauf, deine selbst kreierten Stickvorlagen zu sehen und wünschen dir viel Spaß!
Weiteres aus unserer Sticken Themenwelt
Beliebtes Stickzubehör

Elbesee 7 inch (17.78 cm) Wooden Embroidery Hoop

Hemline Embroidery Thread Box - Large

Elbesee Vielseitiger Sitzständer
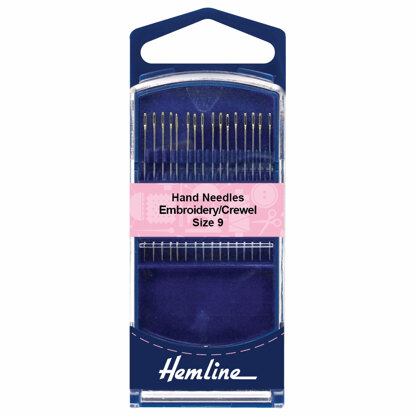
Hemline Hochwertige Stick-/Crewelnadeln (Größe 9)

Groves Handarbeitstasche Katzen (mattes PVC)

DMC Garnkarten aus Kunststoff im 28er-Pack


